Hulu is a widely popular streaming service offering a rich library of TV shows, movies, and original content. With its availability on a range of devices, installing Hulu is essential for accessing its diverse offerings.
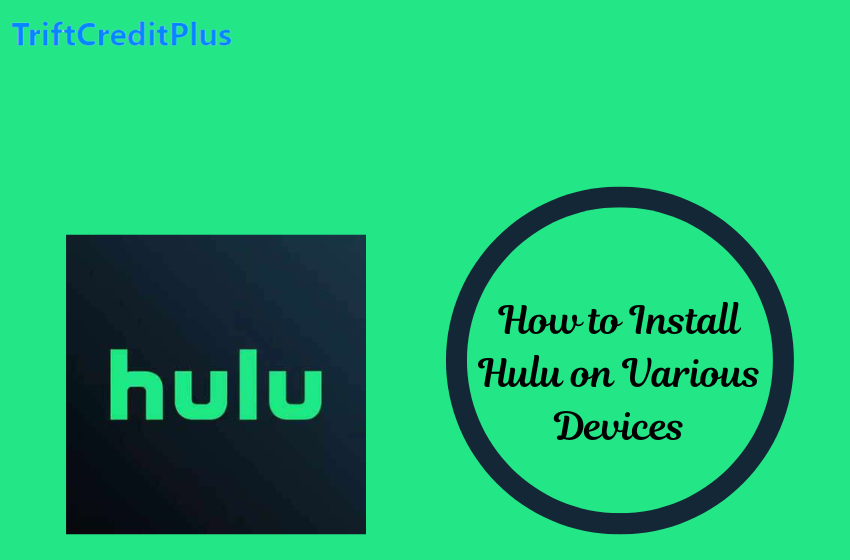
This comprehensive guide provides step-by-step instructions on how to install Hulu on various devices, including smart TVs, streaming devices, gaming consoles, mobile devices, and computers.
How to Install Hulu on Various Devices
Here’s how to install Hulu on various devices:
Android Phones and Tablets
- Open the Google Play Store on your Android device.
- Use the search bar to type Hulu and select the Hulu app from the search results.
- Click Install to download and install the Hulu app on your device. The installation process may take a few minutes.
- Once the app is installed, open Hulu from your app drawer or home screen. Log in with your Hulu credentials to start enjoying your content.
iPhone and iPad
- Open the App Store on your iOS device.
- Use the search function to find Hulu by typing it into the search bar.
- Tap the Get button to download and install the Hulu app. The installation process will start automatically.
- Once the app is installed, open it from your home screen. Enter your Hulu account information to log in and begin streaming.
Samsung Smart TV
- Turn on your Samsung Smart TV and press the Home button on your remote control. This will bring up the main menu.
- Navigate to the Apps section using the arrow keys on your remote. This section is typically found at the bottom of the menu or in the app row.
- In the Apps section, select the Search icon, which is often represented by a magnifying glass. Type Hulu into the search bar that appears.
- From the search results, select the Hulu app. You will be directed to the app’s download page.
- Click on the Install button to begin the installation process. The download time may vary depending on your internet speed.
- Once the installation is complete, open the Hulu app by selecting it from your list of installed apps. Log in using your Hulu credentials, and you’re ready to start streaming.
LG Smart TV
- Power on your LG Smart TV and press the Home button on the remote. This will display the main dashboard.
- Navigate to the LG Content Store, which is where you can browse and download apps.
- Use the search bar within the LG Content Store to search for Hulu. You may need to enter the app store using the Search function at the top of the screen.
- Select the Hulu app from the search results. This will take you to the app’s download page.
- Click Install to download and install the Hulu app on your LG Smart TV. Wait for the installation process to complete.
- After installation, you can open the Hulu app directly from the LG Content Store or the home screen. Log in with your Hulu account to start watching.
Sony Smart TV
- Switch on your Sony Smart TV and press the Home button on the remote control to access the main menu.
- Navigate to the Google Play Store or Sony Select depending on your TV model. This is where you can find and install new apps.
- In the search bar, type Hulu and select the app from the search results.
- Click Install to begin the download process. The time it takes to install the app will depend on your internet connection speed.
- After installation, open the Hulu app from the Apps section or the home screen. Enter your Hulu credentials to log in and begin enjoying your shows and movies.
Roku
- Connect your Roku device to your television and ensure it’s powered on. Use the Roku remote to navigate through the menus.
- Press the Home button on your Roku remote to access the home screen.
- Scroll down and select Streaming Channels to enter the channel store.
- Use the search bar to type Hulu. You can also browse through the list of popular channels if you prefer.
- Once you find the Hulu app, select it and press Add Channel to start the installation process.
- After the channel is added, return to the home screen and navigate to My Channels to open Hulu. Sign in with your Hulu credentials to start streaming.
Amazon Fire Stick
- Plug your Amazon Fire Stick into an HDMI port on your TV and power it on.
- From the Fire Stick home screen, select the Search icon, which is typically located in the top menu.
- Type Hulu into the search bar and select the Hulu app from the results.
- Click Get or Download to begin the installation process. The app will automatically download and install.
- Once installed, you can find the Hulu app on the home screen or under Your Apps & Channels. Open the app and log in to your Hulu account.
Apple TV
- Turn on your Apple TV and navigate to the App Store from the main menu.
- Use the search feature to locate the Hulu app by typing it into the search bar.
- Select the Hulu app from the search results and click Get to download and install it.
- After installation, you can open the Hulu app from the Home screen. Enter your Hulu account information to log in and start watching.
Google Chromecast
- Plug your Chromecast device into an HDMI port on your TV and ensure it’s connected to the same Wi-Fi network as your mobile device or computer.
- Open the Google Home app on your mobile device or computer. This app is used to manage your Chromecast settings.
- Tap the Cast Screen/Audio button and select your Chromecast device from the list of available devices.
- Open the Hulu app on your mobile device or computer. Select the content you want to watch and tap the Cast icon to stream it to your TV.
Windows 10/11
- Open the Microsoft Store on your Windows computer.
- Use the search bar to find Hulu. Select the Hulu app from the search results.
- Click Get to download and install the Hulu app on your computer.
- Once the installation is complete, open the Hulu app from your Start menu. Sign in with your Hulu account credentials.
macOS
- Open your preferred web browser, such as Safari, Chrome, or Firefox.
- Go to the Hulu website.
- If you already have a Hulu account, click Log In and enter your credentials. If you don’t have an account, you can sign up for Hulu by clicking Start Your Free Trial or Subscribe Now.
- Once logged in, you can start streaming Hulu content directly from your browser.
Conclusion
Installing Hulu on various devices is a straightforward process that enhances your viewing experience. Whether you’re using a smart TV, streaming device, gaming console, mobile device, or computer, Hulu offers versatile access to its extensive content library.
By following the detailed steps outlined in this guide, you can easily set up Hulu on your preferred device and enjoy seamless streaming.
ALSO CHECK:
Hulu Login – How to Log into Hulu
Leave a Reply
You must be logged in to post a comment.