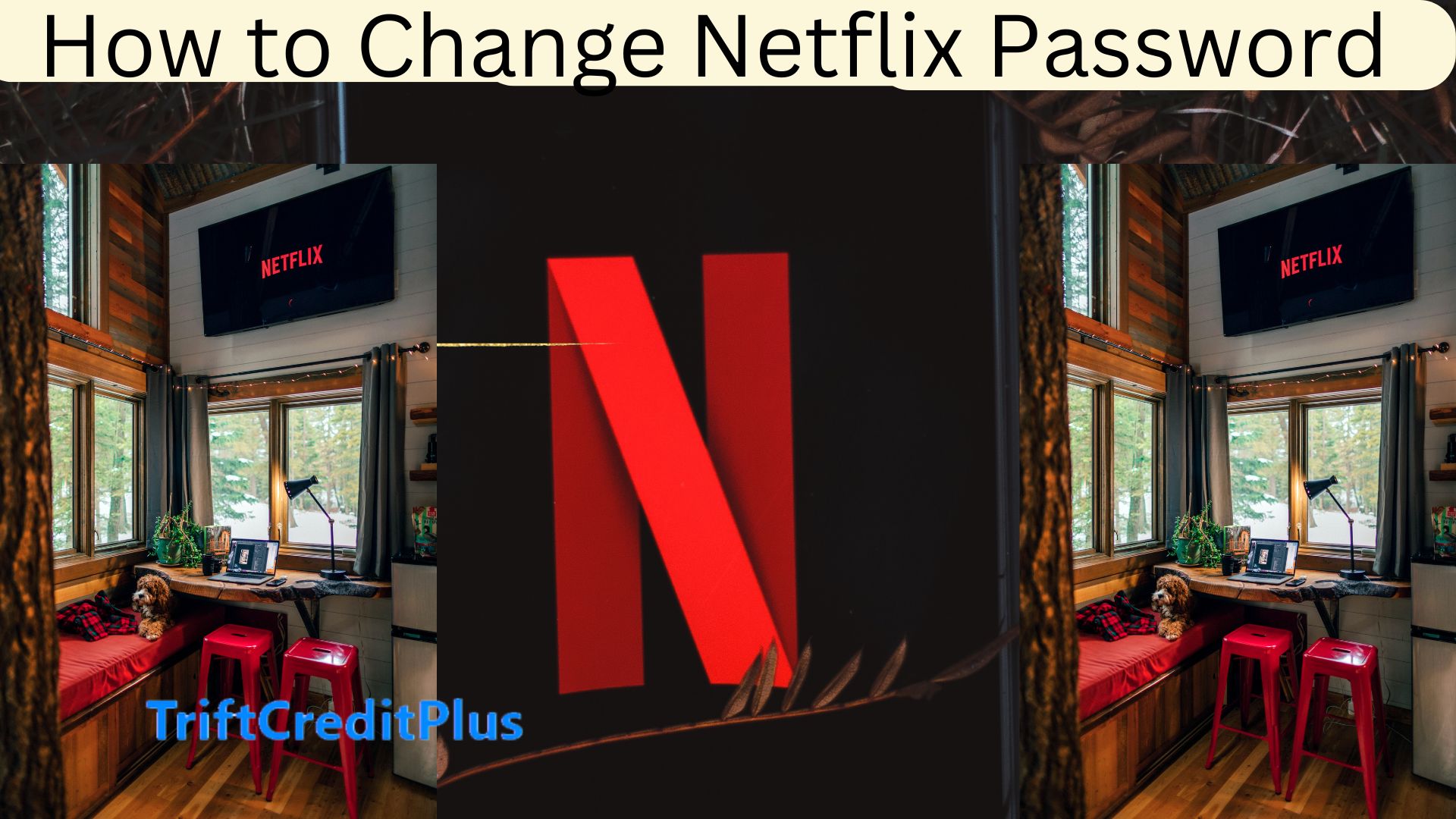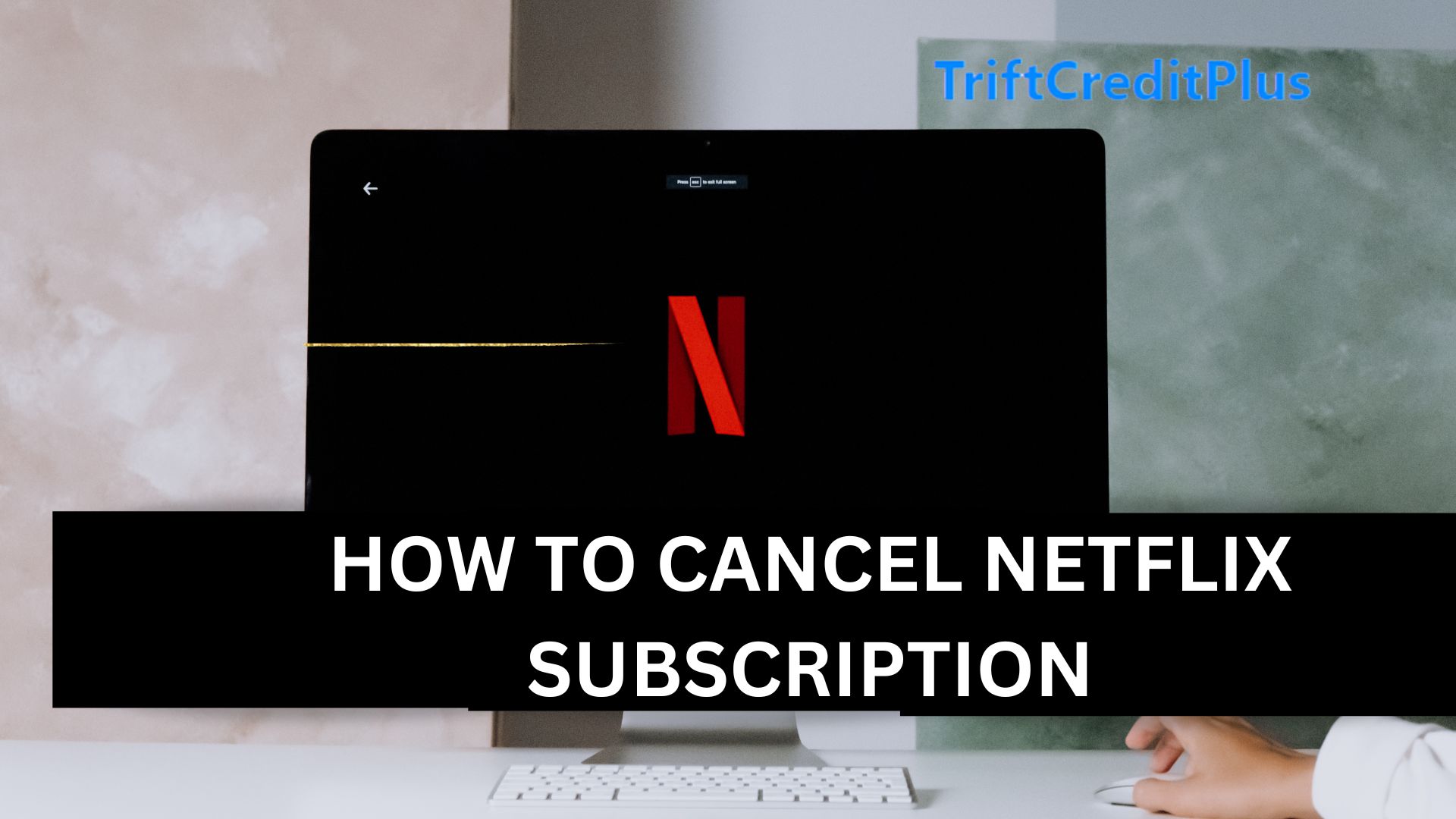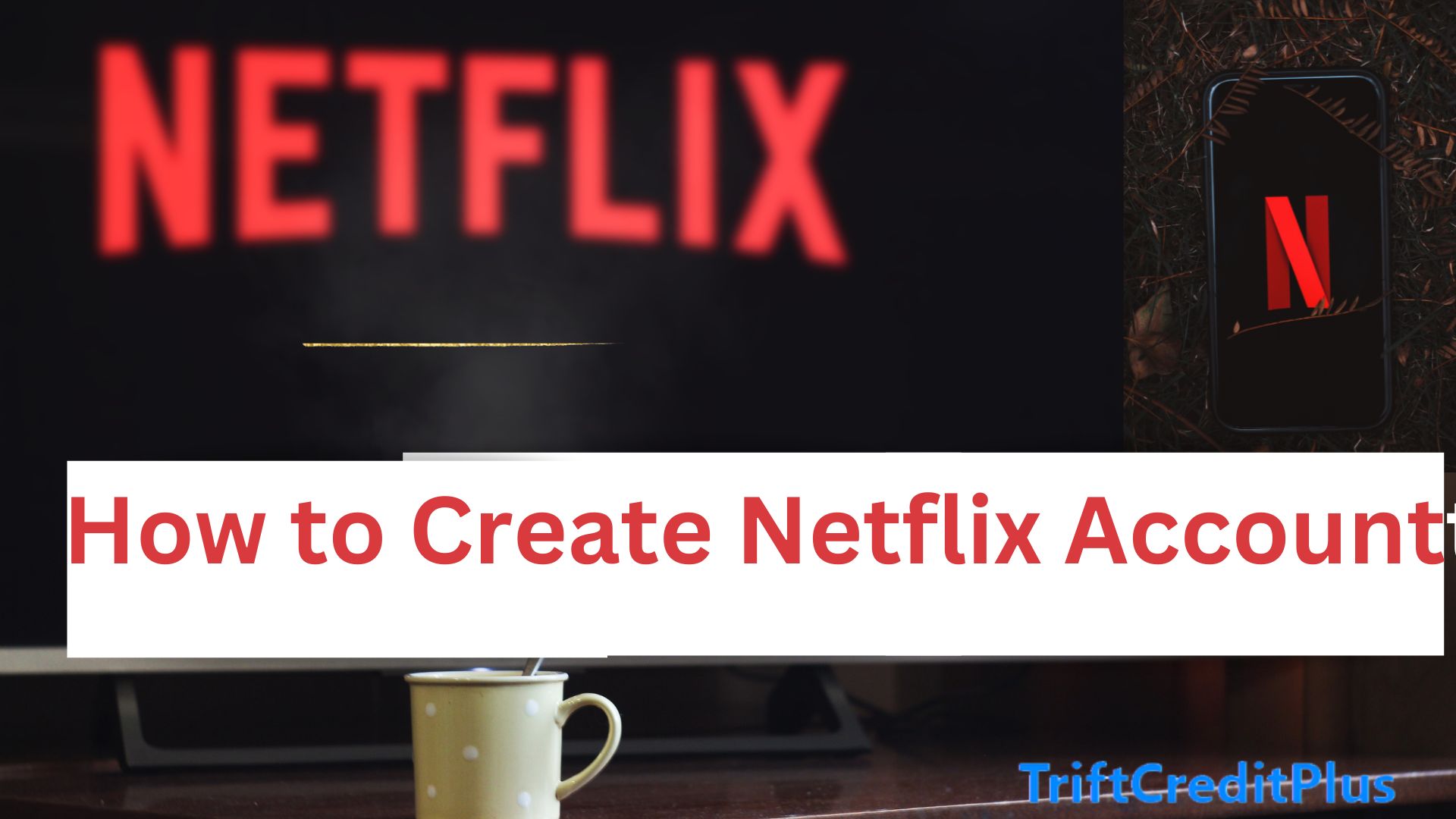Fubo TV offers a free trial that allows you to experience the thrill of live sports without committing to a paid subscription and this article will show you how to stream live sports for free using Fubo TV.
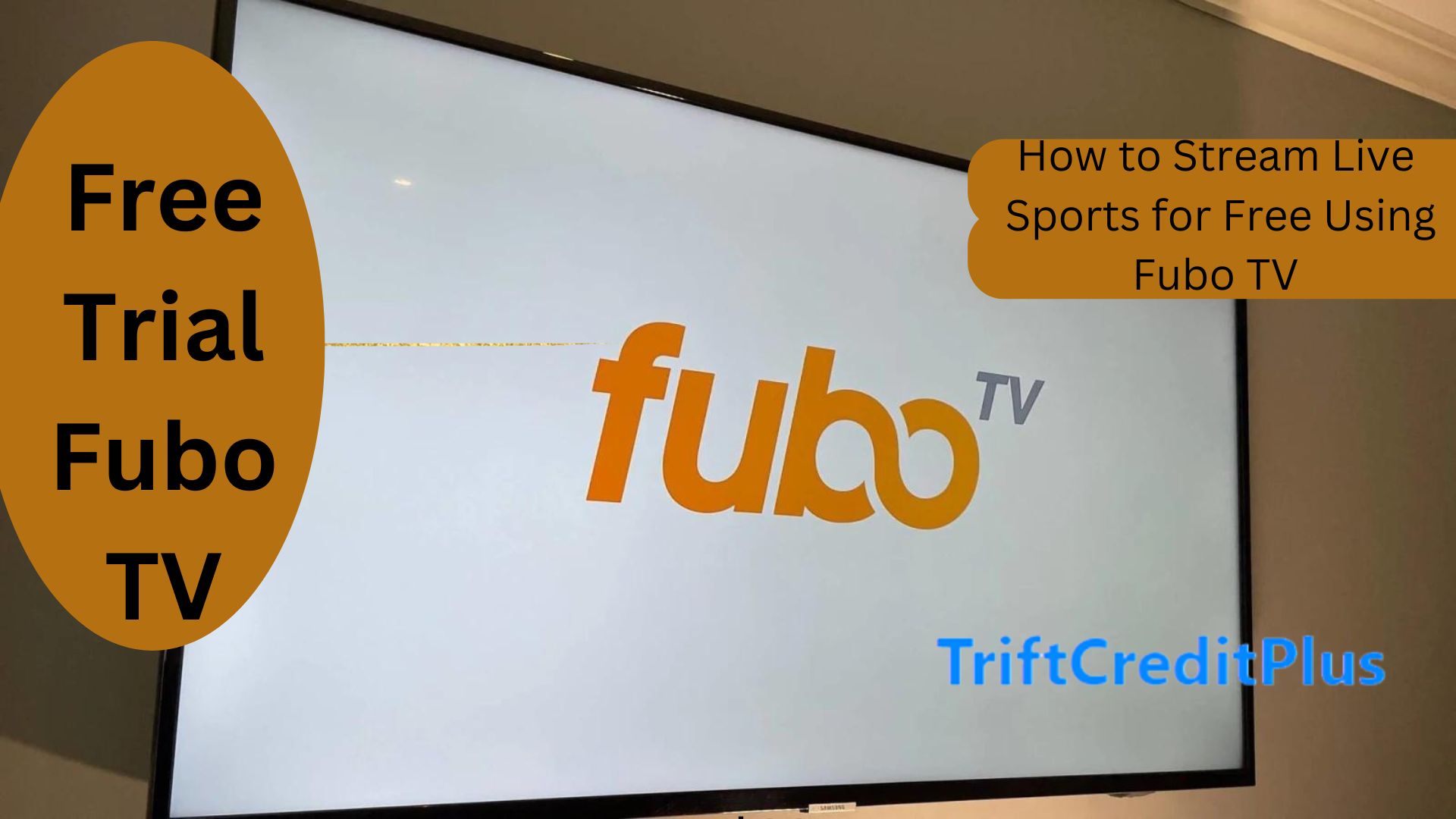
If you are tired of missing out on the action because you don’t have access to live sports streaming, then this opportunity is for you.
With a massive library of sports channels and exclusive content, Fubo TV’s free trial is the perfect opportunity to catch up on your favorite teams and athletes in real time, all without breaking the bank.
In this article, we’ll guide you through signing up for Fubo TV’s free trial, exploring the range of sports and channels available, and making the most of this incredible offer.
Whether you’re a casual fan or a die-hard enthusiast, read on to learn how to stream live sports for free using Fubo TV’s unbeatable free trial.
What is the Fubo Free Trial?
The Fubo free trial allows users to test the service and its features without committing to a paid subscription.
The Fubo free trial typically lasts for 7 days and during the free trial, you’ll have access to all of Fubo’s channels, including sports networks, news channels, and entertainment programming.
You can stream live TV, watch on-demand content, and access Fubo’s cloud DVR feature, which allows you to record and store shows for later viewing.
You don’t need to provide a credit card to sign up for the free trial. This means you won’t be automatically billed when the trial ends, and you can cancel without penalty.
Features of the Free Trial
Below are some of the amazing features of the free trial:
Access to over 100 live TV channels
- Variety of channels: With over 100 live TV channels, users have a wide range of options to choose from, ensuring that there’s always something for everyone.
- Sports enthusiasts rejoice: The inclusion of sports networks like NFL Network, NBA TV, and MLB Network is a bonus for sports fans, allowing them to stay up-to-date with their favorite teams and leagues.
- News, entertainment, and more: In addition to sports, the channel lineup likely includes popular news networks, entertainment channels, and other programming to cater to diverse interests.
- No need for multiple subscriptions: With a single subscription, users can access a vast array of channels, eliminating the need for separate subscriptions or antenna installations.
Cloud DVR with 30 Hours of Storage
- Record and store programs: The cloud DVR feature allows users to record their favorite TV shows and store them in the cloud for later viewing.
- 30 hours of storage: Users have 30 hours of storage space to record and store programs, which is a significant amount of storage capacity.
- No hardware is required. Unlike traditional DVR systems, this cloud DVR doesn’t require any additional hardware or equipment, making it easy to use and manage.
- Access recordings anywhere: Since the DVR is cloud-based, users can access their recordings from anywhere, at any time, and on any supported device.
Ability to Stream on up to Two Devices at Once
- Multi-device support: Users can stream content on up to two devices simultaneously, making it perfect for families or households with multiple users.
- No extra fees: There are no additional fees or charges for streaming on multiple devices, making it a cost-effective option.
- Flexible viewing: This feature allows users to watch different programs on different devices or have multiple people watch the same program on separate devices.
- On-the-go access: With the ability to stream on multiple devices, users can access their content anywhere, whether at home, in the office, or on-the-go.
Support for Multiple Platforms
- Wide platform support: The service is compatible with a range of devices, ensuring that users can access their content on their preferred devices.
- Smartphones and tablets: Users can stream content directly on their mobile devices, perfect for commuting, traveling, or relaxing on the go.
- Smart TVs and streaming devices: The service is also compatible with popular streaming devices like Roku and Chromecast, as well as smart TVs, for a seamless viewing experience.
- No restrictions: Users are not limited to a specific device or platform, allowing them to choose the device that best suits their needs.
How Fubo Free Trial Works
If you are new to the Fubo Free trial and wondering how it works, look below to learn how the FuboTV free trial typically works:
Duration
The free trial lasts for a certain time and it is explained below:
- The free trial period typically lasts 7 days, but this can vary based on promotions or special offers.
Exploring FuboTV During the Trial
Below are the features you get to enjoy from FuboTV during the trial:
- Access Full Features: You will have access to all the features of the plan you selected, including live TV, on-demand content, cloud DVR, and any additional features specific to your chosen plan.
- Streaming Quality: You can stream content in HD quality, and some plans may offer 4K streaming.
Trial Expiry and Subscription
In the event your trial duration expires, below are some tips on what to know:
- Cancellation: If you decide not to continue with FuboTV, you must cancel before the trial period ends to avoid being charged. You can cancel through your account settings on the FuboTV website or app.
- Subscription Activation: If you do not cancel, your subscription will automatically renew at the regular monthly rate of the plan you chose. Your payment method will be charged accordingly.
How to stream live sports for free using Fubo TV
There are several methods of streaming live sports for free with Fubo TV and they are explained below:
Sign Up for the Free Trial
You will need to sign up first, and below are the steps to sign up:
- Go to the FuboTV website at https://www.fubo.tv/
- or download the FuboTV app.
- Select the subscription plan you are interested in. FuboTV usually offers several plans, each with different channels and features.
- Enter your email address, create a password, and provide other necessary information.
- Even though it’s a free trial, you will need to enter your credit card or payment details.
- This is to ensure uninterrupted service if you decide to continue after the trial period.
- Choose the free trial option, which typically lasts for 7 days.
- During the free trial period, you can stream live sports, including the NFL, MLB, NBA, NHL, and more.
- Make sure to cancel your subscription before the trial ends to avoid being charged.
Use Fubo TV’s Free Content
To begin the Fubo free trial, you can use the Fubo TV free content method:
- Visit the Fubo TV website at https://www.fubo.tv/ or download the mobile app.
- Click on the “Browse” tab and select “Free” from the drop-down menu.
- Browse through the free content, which may include select sports channels, news programs, and entertainment shows.
- Click on a channel or program to start streaming for free.
- Note that the free content selection may be limited, and not all sports channels are available for free.
Fubo TV’s Promotions and Partnerships
To begin the Fubo free trial, you will need to take advantage of their promotions and partnerships. Follow the tips below:
- Keep an eye on Fubo TV’s social media pages for promotional offers, such as free access to specific sports channels or events.
- Fubo TV sometimes partners with sports leagues or teams to offer free streaming of select games or events.
- Take advantage of these promotions to stream live sports for free.
Some tips to aid your Fubo TV Free Trial
Below are some tips to keep in mind to aid your free trial process:
- Fubo TV’s free trial and promotional offers are only available to new subscribers.
- Make sure to cancel your subscription before the trial ends to avoid being charged.
- Fubo TV’s free content selection may vary, and not all sports channels are available for free.
- Be cautious of sports streaming websites or apps that claim to offer free Fubo TV access, as they may be illegal or malicious.
FAQs
Does FuboTV have a 30-day free trial?
No, FuboTV typically offers a 7-day free trial. The 30-day free trial is not a standard offering.
Can you get FuboTV for free beyond the free trial?
No, after the free trial ends, you need to subscribe to a paid plan to continue using FuboTV.
Does FuboTV allow multiple trials on the free trial?
No, FuboTV generally restricts the free trial to one per household.
What channels can I have access to on the free trial?
During the free trial, you can access all the channels included in the plan you selected, which typically includes a variety of sports.
CHECK THESE:
Cancel FuboTV Subscription: How to Cancel Your FuboTV Subscription
How to Sign Up for Fubo TV: A Step-by-Step Guide
Fubo TV: What to Know About FuboTV Streaming Service