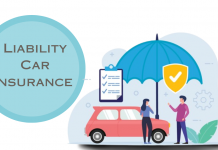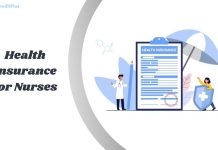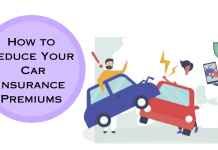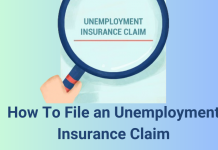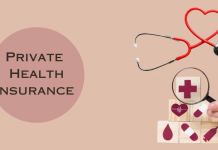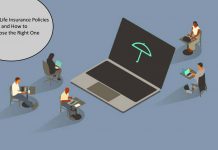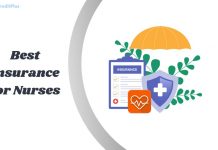How to Lower Car Insurance Premiums
With rising living costs, finding ways to reduce expenses is crucial—and car insurance is one area where smart adjustments can yield substantial savings.
Whether you’re...
Insurance Agent and Broker – Understanding the Difference Between an Insurance Agent and...
Insurance plays a crucial role in financial planning, offering security for individuals, families, and businesses. When it comes to purchasing insurance, the process can...
Insurance Fraud and How to Avoid It
Insurance fraud affects millions of people every year, costing companies and individuals significant financial losses.
By understanding how it happens and learning ways to avoid...
Liability Car Insurance – I Always Check These 6 Factors Before Choosing Liability Car...
Choosing the right liability car insurance can be daunting, especially with so many options on the market. Liability car insurance is critical as it...
Health Insurance for Nurses
The importance of Health Insurance for Nurses cannot be overemphasized. Due to the nature of their jobs, nurses work in high-stress environments and often...
Car Insurance Premiums – How to Reduce Your Car Insurance Premiums with These Simple...
Car insurance is a necessary aspect of vehicle ownership, providing financial protection against accidents, theft, and damage. However, the cost of premiums can quickly...
Unemployment Insurance Claim – How to File an Unemployment Insurance Claim
Navigating through sudden job loss can be overwhelming. However, understanding the process of filing for unemployment insurance can provide a vital safety net during...
Private Health Insurance – I Use Private Health Insurance for Better Coverage, You Should...
In a world where healthcare costs are constantly rising and public healthcare services may fall short of individual needs, private health insurance has become...
Life Insurance Policies – 4 Types of Life Insurance Policies and How to Choose...
Life insurance policies provide a financial safety net, ensuring that loved ones are protected if something happens to them.
With various policy types available, understanding...
Best Insurance for Nurses
When looking for the best insurance as a nurse, selecting a provider that understands your professional needs and risks is essential. Nurses may need...