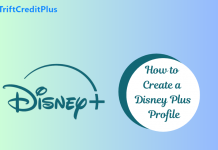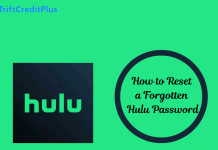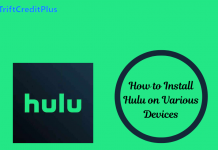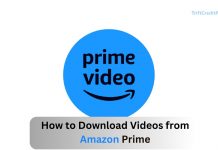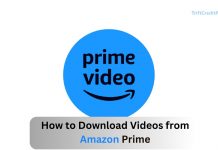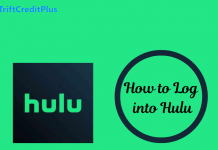How to Create a Hulu Profile
Hulu is one of the most popular streaming services available, offering a wide range of movies, TV shows, and original content. You may customize...
How to Download Prime Videos to Watch Offline
Amazon Prime Video’s download feature allows you to save movies and TV shows to your device so you can watch them when you don’t...
How to Create a Disney Plus Profile
Disney Plus has become a popular streaming service, offering a vast library of movies, shows, and original content. To enhance the user experience, Disney...
How to Cancel Prime Videos
Get ready to learn all about canceling Prime Video subscriptions, managing subscriptions, avoiding auto-renewals, and removing Prime Video channels. By the time you finish...
How to Download Videos on Amazon Prime
Amazon Prime Video is one of the most popular streaming services globally, offering a wide range of movies, TV shows, and documentaries. While streaming...
How to Reset a Forgotten Hulu Password
In today’s digital age, it’s easy to forget the passwords to the numerous online accounts we manage. Hulu, one of the most popular streaming...
How to Install Hulu on Various Devices
Hulu is a widely popular streaming service offering a rich library of TV shows, movies, and original content. With its availability on a range...
How to Download Movies from Amazon Prime to Mobile
Amazon Prime Video is one of the most popular streaming services, offering a large library of movies, TV shows, and original content. One of...
How to Download Videos from Amazon Prime
Amazon Prime Video is a streaming platform that offers a wide collection of movies, TV shows, and original content that you can stream at...
Hulu Login – How to Log into Hulu
Logging into Hulu, a leading streaming platform, is generally a straightforward process, but it can sometimes pose challenges, especially if you're new to the...