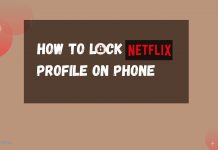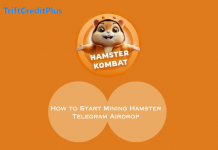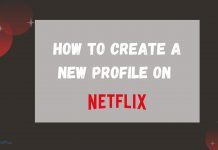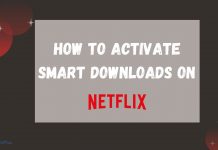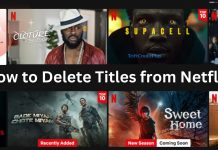How to Switch Profiles on Netflix on TV
Netflix offers a seamless streaming experience with personalized recommendations for each user profile. The ability to create and switch between multiple profiles allows each...
How to Lock Netflix Profile on Phone
In this modern digital era, Netflix shines as a leading streaming service enjoyed by countless people across the globe. Boasting a vast collection of...
Hamster – How to Start Mining Hamster Telegram Airdrop
The cryptocurrency landscape continues to evolve, offering myriad opportunities for enthusiasts to earn digital assets. One of the latest trends in this space is...
TapSwap – How to Start Mining TapSwap
Cryptocurrency has revolutionized the financial landscape, transforming our thoughts about money and transactions. At the heart of this transformation lies cryptocurrency mining, a critical...
How to Create a New Profile on Netflix
Netflix offers a personalized experience for each user through individual profiles. This allows each family member to have their watchlist, personalized recommendations, and viewing...
How to Activate Smart Downloads on Netflix
Netflix has completely changed the way we enjoy entertainment, giving us access to a huge variety of movies, TV series, and documentaries whenever we...
How to Download Movies on Netflix from Laptop
Looking for some streaming excitement? Look no further than Netflix! With an extensive library of movies, TV shows, and documentaries, Netflix has something for...
How to Reset a Forgotten Showmax Password
In today’s digital age, online streaming services have become an integral part of our entertainment. Showmax, one of the leading subscription video-on-demand services, offers...
How to Delete Titles from Netflix
Netflix has become an integral part of entertainment for millions of people worldwide. Users can binge-watch their favorite shows, discover new movies, and enjoy...
How to Delete a Showmax Profile
Showmax is a popular streaming service offering a vast library of movies, TV shows, and exclusive content. Showmax allows users to create multiple profiles...