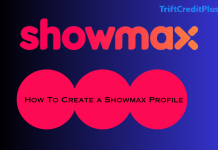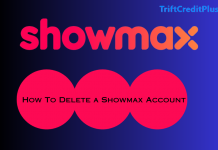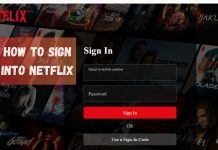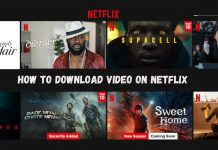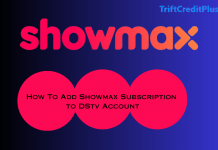How to Create a Showmax Profile
Creating a Showmax profile is essential for a personalized and optimized streaming experience. Showmax, a popular subscription-based streaming service, offers many movies, TV shows,...
How to Delete a Showmax Account
Showmax is a prominent streaming service that offers a vast array of movies, TV shows, documentaries, and original content. It caters to a global...
How to Use a Netflix Sign In Code
Netflix has revolutionized the way we watch TV shows and movies, providing on-demand streaming at our fingertips. With millions of subscribers worldwide, Netflix continuously...
How to sign into Netflix
Netflix has become a household name, offering a vast array of movies, TV shows, documentaries, and more. If you're new to Netflix or need...
How to Sign into Netflix on TV
Netflix has become an essential part of our daily entertainment, providing a vast library of movies, TV shows, documentaries, and more. Watching Netflix on...
How to Log Out of Netflix on TV
Hey, Netflix streamers! Get ready for some incredible content! Netflix has become an essential part of many households, providing endless hours of entertainment. Whether...
How to Download Video on Netflix
Netflix revolutionized the way we consume entertainment by providing instant access to a vast library of movies, TV shows, and documentaries. One of the...
Netflix Premium – Difference Between Netflix Premium and Netflix Standard
Netflix has completely transformed the entertainment landscape by putting a huge selection of movies, TV series, and documentaries right at our fingertips. One subscription...
How to Change Language on Showmax
Showmax is a leading streaming service offering an extensive library of movies, TV shows, documentaries, and other video content. Serving a global audience, Showmax...
How to Add Showmax Subscription to DStv Account
In today's digital age, the way we consume entertainment has evolved significantly. Gone are the days when we were confined to traditional TV schedules....