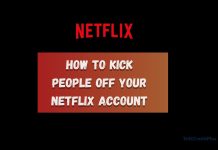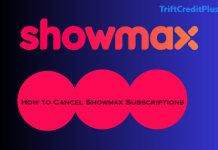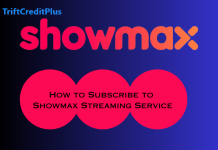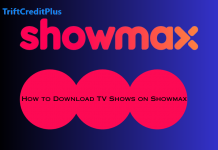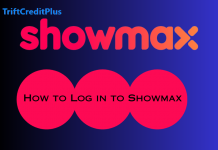How to Kick People Off Your Netflix Account
Netflix is one of the most popular streaming services worldwide, offering a vast library of movies, TV shows, documentaries, and more. While sharing your...
How to Cancel Showmax Subscriptions
In the era of digital streaming, Showmax has emerged as a leading platform, offering a diverse library of movies, series, documentaries, and more. Launched...
How to Install Showmax on Various Devices
In the era of digital content consumption, versatility in accessing streaming services is crucial. Whether you're at home, commuting, or traveling, having the ability...
How to Subscribe to Showmax Streaming Service
In today’s digital age, streaming services have revolutionized the way we consume entertainment. Showmax stands out as a versatile and feature-rich option among the...
How do I Manage My Registered Devices on Showmax
Managing your registered devices on Showmax is essential for optimizing your streaming experience and ensuring that you stay within your subscription's device limits. Showmax,...
How to Download TV Shows on Showmax
Showmax is a popular streaming service that offers a wide range of content including TV shows, movies, documentaries, and kids' programs. Launched in 2015,...
How to Change Netflix Password
Changing your Netflix password is a crucial step in maintaining the security of your account therefore this article will teach you how to change...
How Much is an Amazon Prime Account
Amazon Prime has become an indispensable service for millions of users worldwide, offering many benefits ranging from fast shipping to exclusive content. But how...
How to Log in to Showmax
Showmax is a leading video-on-demand service offering a wide range of movies, series, and documentaries. With a growing library of content and a user-friendly...
How to Delete Prime Video Account
Are you thinking about saying goodbye to Amazon Prime Video? As one of the top streaming platforms worldwide, Amazon Prime Video provides a massive...