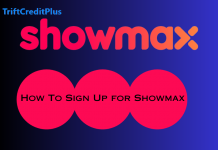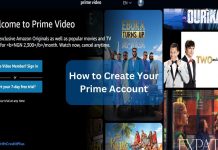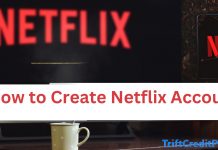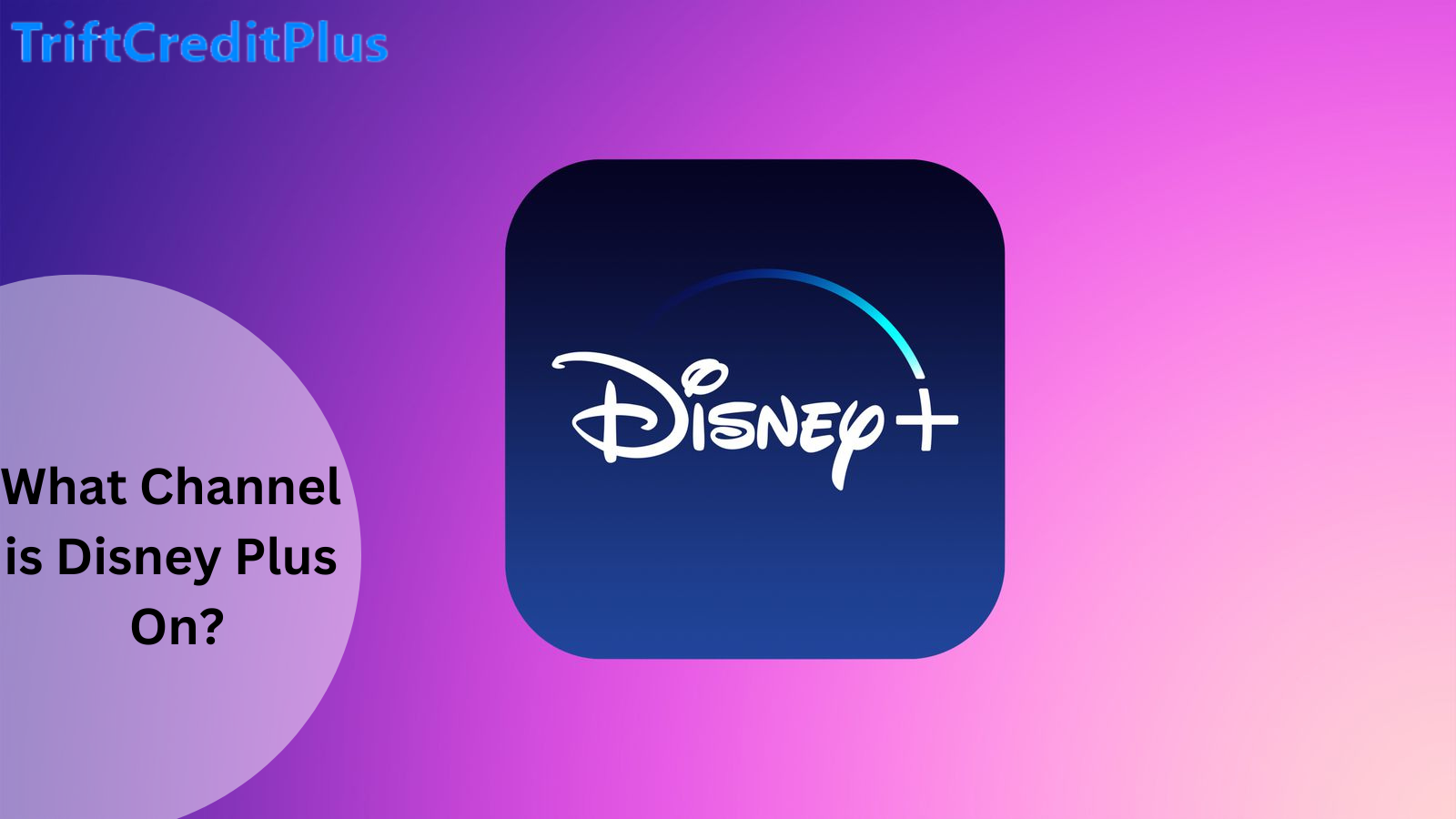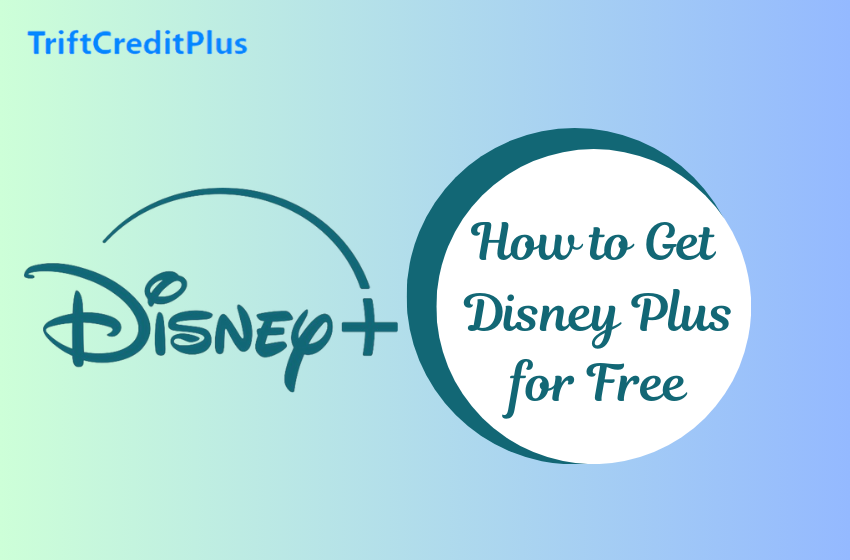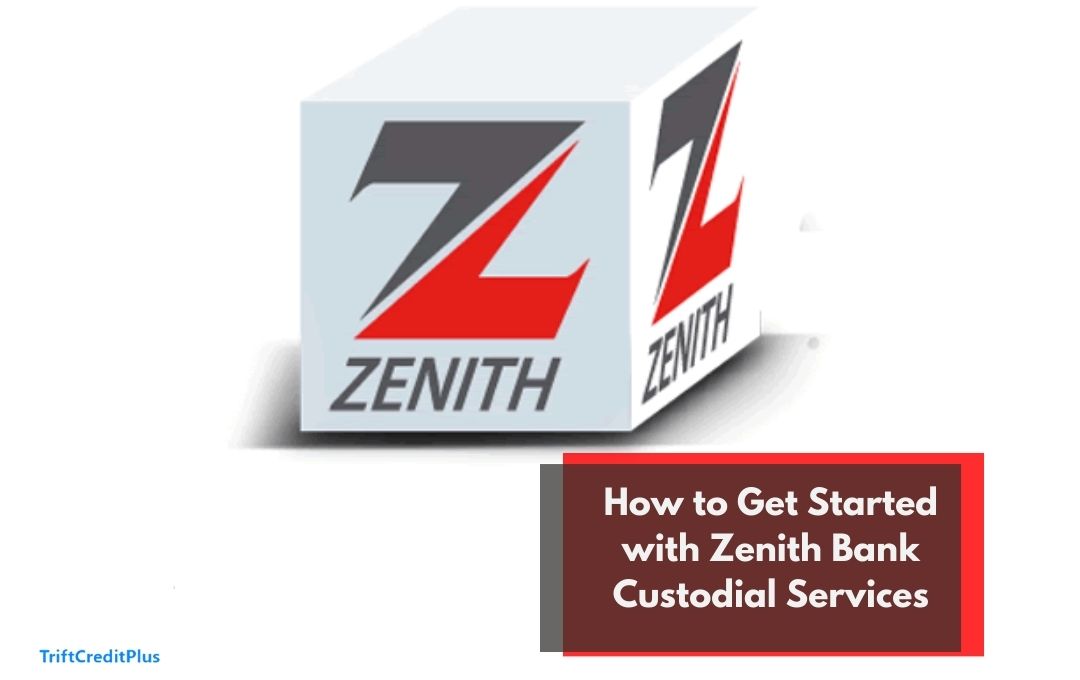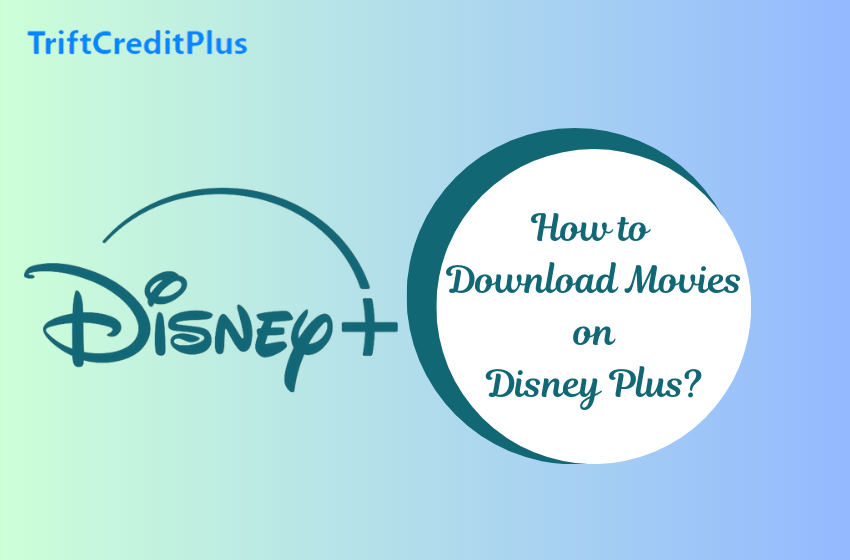Cancel Netflix Subscription – Guide on How to Cancel Netflix Subscription
There may come a time when you need to cancel your Netflix subscription, read this article to find out how.
Canceling your Netflix Subscription could...
How to Sign up for Showmax
Showmax is a leading streaming service that offers a vast library of TV shows, movies, and documentaries for your entertainment pleasure. With a user-friendly...
How to Download Amazon Prime Videos on Laptop
As we immerse ourselves more and more in the digital world, streaming services have become an essential component of our entertainment consumption. Amazon Prime...
How to Create Your Prime Account
In the modern digital era, online shopping and streaming services have become an essential part of our daily routine. Amazon, the world's largest online...
Create Netflix Account – How to Create a Netflix Account
Are you ready to dive into a world of limitless entertainment, then you should create a Netflix account, this article will teach you how...
What Channel is Disney Plus On?
Disney Plus has become a major streaming player and many of its subscribers want to know what channel is Disney Plus on as they...
How to Get Disney Plus for Free
Disney has become a staple in many households. however, do you know you can access this movie's treasure of entertainment for free? Wondering how...
How to Get Disney Plus on Your TV
Disney Plus is Disney's streaming service that offers access to Disney, Pixar, Marvel, Star Wars, and National Geographic content. If you are wondering how...
How to Get Started with Zenith Bank Custodial Services
How to get started with Zenith Bank custodial service: In today's fast-paced digital world, financial institutions are constantly evolving to meet the diverse needs...
How to Download Movies on Disney Plus?
In today's digital age, streaming services have revolutionized the way we consume entertainment. Disney Plus, one of the leading platforms in the streaming industry,...