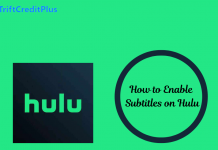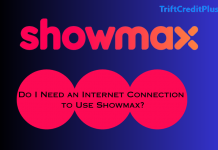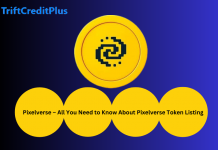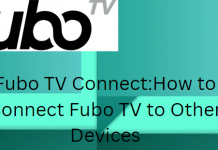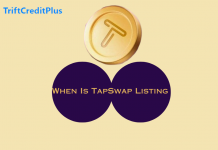How to Enable Subtitles on Hulu
Subtitles are an essential feature for many Hulu users, whether due to hearing impairments, language preferences, or simply to catch every word in a...
Do I Need an Internet Connection to Use Showmax?
In today’s digital age, streaming services have become a staple for entertainment. Showmax, one of the popular streaming platforms, offers a vast array of...
FuboTV Account – How to Create your FuboTV Account
FuboTV stands out as a premier choice for streaming live sports, news, and entertainment, and creating your FuboTV account will get you started so...
FuboTV Account Management – How to Manage your FuboTV Account
Managing your FuboTV account effectively can significantly enhance your streaming experience hence this article will show you how to manage your FuboTV Account.
By managing...
How Much is Netflix with Ads
Netflix has made significant changes to its pricing structure by introducing a new subscription plan that includes ads. This move aims to attract budget-conscious...
10 Interesting Facts You Never Knew About Netflix
Netflix has become a staple in the entertainment world, providing countless hours of content to millions of viewers around the globe. While many people...
FuboTV Cost: How Much Does FuboTV Cost?
Are you a sports enthusiast who wishes to subscribe to Fubo TV but wondering what FuboTV costs then read on as this article will...
Pixelverse – All You Need to Know About Pixelverse Token Listing
Good news for all Pixelverse Airdrop miners!!! Pixelverse has just listed their long awaiting $PIXFI Token on major centralized exchanges like Bybit, and Bitget,...
FuboTV Connect – How to Connect Fubo TV to Other Devices
If you are wondering how to connect your Fubo TV to other devices, read on as this article will explore the various ways to...
When Is TapSwap Listing?
Cryptocurrency and blockchain technology have revolutionized the financial landscape, offering numerous opportunities for both seasoned investors and newcomers. Among the latest and most anticipated...