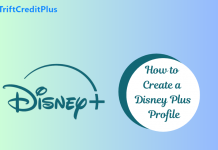Netflix has completely changed the way we enjoy entertainment, giving us access to a huge variety of movies, TV series, and documentaries whenever we want. One of the cool features that makes the experience even better is Smart Downloads.
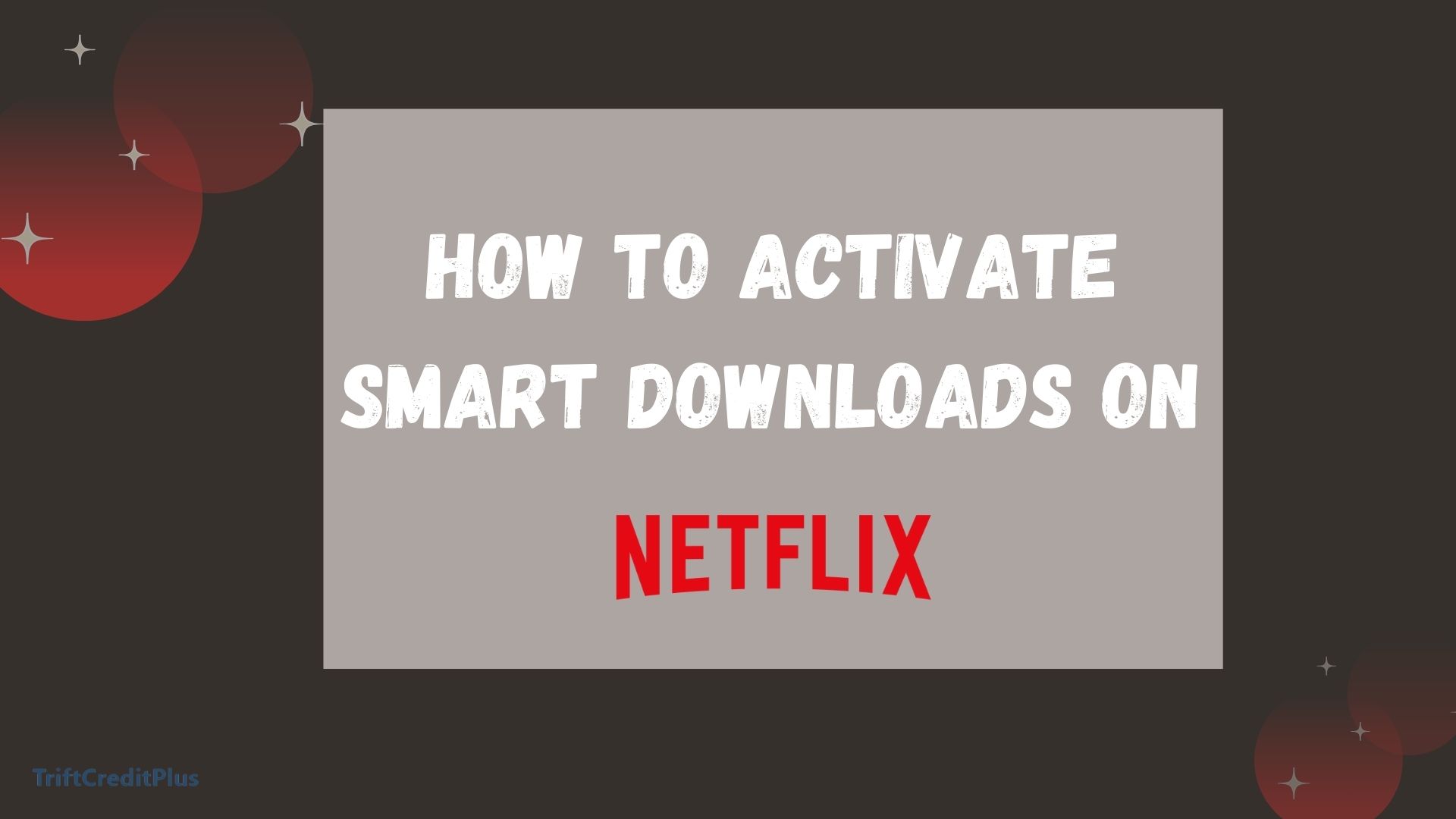
This feature simplifies the process of downloading content for offline viewing by automatically managing your downloads. In this article, we will discuss how to activate Smart Downloads on Netflix in simple English, ensuring that you get the most out of this convenient feature.
Smart Downloads on Netflix
The ability to download Netflix content for offline viewing is a boon for users who want to watch their favorite shows and movies without relying on an internet connection. However, managing these downloads can be cumbersome, especially if you download a lot of content. This is where Netflix’s Smart Downloads feature comes into play. Smart Downloads automates the downloading and deleting process, making it easier to keep your device’s storage organized and ensuring that you always have fresh content to watch.
What are Smart Downloads?
Smart Downloads is a feature on Netflix that automatically downloads the next episode in a series you are watching and deletes the episodes you’ve already watched. This automation helps you manage your device’s storage efficiently while ensuring you have the next episode ready to watch offline.
Key Benefits of Smart Downloads
- Automatic Downloads: Once you finish watching an episode, the next one is downloaded automatically.
- Storage Management: It deletes the episodes you’ve watched, freeing up space on your device.
- Convenience: Ensures you always have the latest episodes of your favorite shows ready for offline viewing.
How to Activate Smart Downloads on Netflix
Activating Smart Downloads on Netflix is a straightforward process. Follow these steps to enable the feature on your device:
Android Devices
- Launch the Netflix app on your Android smartphone or tablet.
- Tap on the “Downloads” icon at the bottom of the screen.
- At the top of the Downloads page, you’ll see the option for Smart Downloads. Toggle the switch to turn it on.
iOS Devices
- Launch the Netflix app on your iPhone or iPad.
- Tap on the “Downloads” icon at the bottom of the screen.
- At the top of the Downloads page, you’ll find the Smart Downloads option. Toggle the switch to enable it.
Windows 10 App
- Launch the Netflix app on your Windows 10 device.
- Click on the menu icon (three horizontal lines) in the top-left corner.
- Select “My Downloads” from the menu.
- At the top of the My Downloads page, toggle the Smart Downloads switch to turn it on.
How Smart Downloads Work
Once Smart Downloads is enabled on the Netflix app, the app takes care of managing your downloaded episodes for you. Here’s a detailed explanation of how it works:
Download Next Episode: After you finish watching a downloaded episode, Netflix will automatically download the next episode in the series when you’re connected to Wi-Fi. This ensures that you always have the next episode ready to watch without needing to manually initiate the download.
Delete Watched Episodes: The episode you just watched will be automatically deleted from your device, freeing up storage space for new downloads. This means you don’t have to worry about managing your downloaded episodes, as Netflix handles this process seamlessly.
Managing Your Downloads
While Smart Downloads handles most of the heavy lifting, you might still want to manage your downloads manually from time to time. Here’s how you can do that:
View Downloads: Go to the Downloads section in the Netflix app to see all the content you have downloaded.
Delete Downloads: If you want to delete specific episodes or movies, tap on the pencil icon (edit) and select the items you want to remove.
Pause or Resume Downloads: You can also pause or resume downloads by tapping on the download icon next to the content.
What Happens When You Delete Your Netflix History?
When you delete your Netflix viewing history, it can have an impact on the recommendations and downloaded content. Here’s a more detailed look at what you should take into consideration:
Personalized Recommendations: Netflix analyzes your viewing history to suggest new shows and movies that align with your interests. By deleting your history, you essentially reset these recommendations. This means that the suggestions you see may not be as tailored to your preferences until Netflix has gathered new data on your viewing habits.
Downloaded Content: When you delete your viewing history, it typically does not affect any content that you have already downloaded for offline viewing. However, it’s important to note that if you delete the entire profile associated with the viewing history, it may result in the loss of downloaded content as well.
It’s important to weigh these considerations before deciding to delete your viewing history.
How to Delete Your Netflix Viewing History
If you still want to delete your viewing history, follow these steps:
- Open Netflix on a web browser and log in to your account.
- Click on your profile icon in the top-right corner and select “Account.”
- Under the “Profile & Parental Controls” section, select the profile you want to manage and click on “Viewing activity.”
- Next to each title, you’ll see a circle with a line through it. Click on this icon to remove the title from your viewing history.
How to Download Movies from Netflix for Offline Viewing
To download movies and TV shows from Netflix for offline viewing, follow these steps:
- Launch the Netflix app on your device.
- Browse or search for the specific movie or TV show you want to download.
- Tap on the download icon, which looks like a downward arrow, located next to the title. If it’s a TV show, you can choose to download individual episodes for offline viewing. Enjoy your downloaded content without needing an internet connection!
Make sure you follow the procedure exactly to avoid download disruption.
How to Create a New Profile on Netflix
Creating a new profile on Netflix allows each user to have their own personalized experience. Here’s how you can create a new profile:
- Open Netflix on your device and log in to your account.
- Click on your profile icon and select “Manage Profiles.”
- Click on the “Add Profile” button.
- Enter the name of the new profile and select a profile icon.
- Click on “Save” to create a new profile.
With the steps indicated above, you can successfully create a new profile on Netflix.
Conclusion
Activating Smart Downloads on Netflix is a simple yet powerful way to manage your offline content efficiently. By automating the downloading and deleting process, Smart Downloads ensures that you always have the latest episodes ready to watch without taking up unnecessary space on your device.
Additionally, understanding how to manage your downloads, delete viewing history, and create new profiles can enhance your overall Netflix experience. Whether you’re on a long trip or just want to save on data usage, Smart Downloads is a feature that can make your Netflix viewing more convenient and enjoyable.
CHECK THESE OUT:
How to Delete Titles from Netflix
Netflix Account Login and Password
How to Delete a Showmax Profile