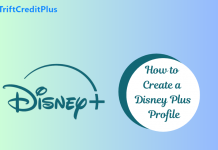In the era of digital content consumption, versatility in accessing streaming services is crucial. Whether you’re at home, commuting, or traveling, having the ability to watch your favorite Showmax content on various devices enhances your viewing experience.

This flexibility ensures that you can continue watching without interruptions, regardless of the device or location. In this article, we’ll guide you through the step-by-step guide on how to install Showmax on various devices. So, let’s get started.
How to Install Showmax on Various Devices
Below is a step-by-step guide on how to install Showmax on various devices:
Installing Showmax on Smart TVs
Samsung Smart TV
- Turn on your Samsung Smart TV and ensure it is connected to the internet.
- Navigate to the Smart Hub by pressing the “Home” button on your remote.
- Open the “Apps” section, which lists all available applications.
- Use the search function to find “Showmax.”
- Select the Showmax app from the search results and click “Install.”
- Once the installation is complete, open the app.
- Sign in with your Showmax account credentials to start streaming.
LG Smart TV
- Turn on your LG Smart TV and connect it to the internet.
- Press the “Home” button on your remote control.
- Navigate to the LG Content Store.
- Use the search bar to find the “Showmax” app.
- Select the app and click “Install.”
- After installation, open the Showmax app.
- Sign in with your Showmax account details to access the content.
Sony Smart TV
- Turn on your Sony Smart TV and ensure it is connected to the internet.
- Access the Google Play Store from the main menu.
- Use the search function to look for “Showmax.”
- Select the Showmax app and click “Install.”
- Once installed, open the app.
- Sign in with your Showmax account credentials to enjoy streaming.
Hisense Smart TV
- Turn on your Hisense Smart TV and connect it to the internet.
- Navigate to the “Apps” section using your remote.
- Use the search bar to find “Showmax.”
- Select the Showmax app and click “Install.”
- Open the app once the installation is complete.
- Sign in with your Showmax account to start streaming.
TCL Smart TV
- Turn on your TCL Smart TV and ensure it is connected to the internet.
- Access the Google Play Store from the main menu.
- Search for “Showmax” using the search function.
- Select the Showmax app and click “Install.”
- Once installed, open the app.
- Sign in with your Showmax account to access the content.
Common Troubleshooting Tips
- Ensure your TV is connected to the internet: Check your network settings to confirm your TV is connected to a stable Wi-Fi or Ethernet connection.
- Restart your TV: If the Showmax app does not appear after installation, try restarting your TV.
- Update your TV’s firmware: If the Showmax app is not available, ensure your TV’s firmware is up to date by checking for updates in the settings menu.
- Clear cache and data: On some TVs, you can clear the app’s cache and data from the settings to resolve loading issues.
Installing Showmax on Smartphones and Tablets
Android Devices
- Open the Google Play Store on your Android device.
- Use the search bar to type “Showmax.”
- Select the Showmax app from the search results and click “Install.”
- Once the installation is complete, open the Showmax app.
- Sign in with your Showmax account credentials to start streaming content.
iOS Devices
- Open the App Store on your iPhone or iPad.
- Use the search function to find “Showmax.”
- Select the Showmax app from the search results and click “Get.”
- After the app is installed, open it.
- Sign in with your Showmax account details to access the content.
Common Troubleshooting Tips
- Ensure your device has a stable internet connection: Check your Wi-Fi or mobile data connection to ensure it is stable and fast.
- Restart your device: If the app doesn’t install properly, restart your smartphone or tablet.
- Check for software updates: Ensure your device’s operating system is up to date by checking for updates in the settings menu.
- Clear app cache and data: If the app encounters issues, you can clear its cache and data from your device’s settings.
Installing Showmax on Laptops and Desktops
Windows OS
- Open your web browser and go to the Showmax website.
- Click on “Sign In” and enter your Showmax account credentials.
- Once signed in, click on “Install Showmax” if prompted.
- Follow the on-screen instructions to complete the installation.
- After installation, you can access Showmax directly from your desktop or continue using the web version.
macOS
- Open your preferred web browser and navigate to the Showmax website.
- Click on “Sign In” and enter your Showmax account details.
- If prompted, click on “Install Showmax.”
- Follow the on-screen instructions to complete the installation.
- Once installed, you can access Showmax from your desktop or continue using the web version.
Common Troubleshooting Tips
- Clear your browser cache: If you encounter issues, clearing your browser cache can help resolve them.
- Ensure your browser is up to date: Update your browser to the latest version to avoid compatibility issues.
- Disable ad-blockers: Ad-blockers can sometimes interfere with the installation process, so consider disabling them temporarily.
- Check internet connection: Ensure your laptop or desktop is connected to a stable internet connection.
Installing Showmax on Streaming Devices
Amazon Fire Stick
- Turn on your Fire Stick and connect it to the internet.
- From the home screen, select the “Search” icon.
- Use the on-screen keyboard to search for “Showmax.”
- Select the Showmax app from the search results and click “Get” to install.
- Once installed, open the app.
- Sign in with your Showmax account to start streaming.
Apple TV
- Turn on your Apple TV and ensure it is connected to the internet.
- Open the App Store from the main menu.
- Use the search function to find “Showmax.”
- Select the Showmax app and click “Get” to install.
- After installation, open the app.
- Sign in with your Showmax account to access the content.
Roku
- Turn on your Roku device and connect it to the internet.
- From the home screen, select “Streaming Channels.”
- Use the search function to find “Showmax.”
- Select the Showmax app and click “Add Channel.”
- Once the app is added, open it.
- Sign in with your Showmax account to start streaming.
Common Troubleshooting Tips
- Ensure your streaming device is connected to the internet: Check the network settings to confirm a stable connection.
- Restart your device: If the app doesn’t appear after installation, try restarting your streaming device.
- Check for software updates: Make sure your streaming device’s software is up to date to avoid compatibility issues.
- Reinstall the app: If the app encounters issues, try uninstalling and reinstalling it.
Installing Showmax on Gaming Consoles
PlayStation
- Turn on your PlayStation console and connect it to the internet.
- Navigate to the PlayStation Store from the main menu.
- Use the search bar to find “Showmax.”
- Select the Showmax app from the search results and click “Download.”
- Once the download is complete, open the Showmax app.
- Sign in with your Showmax account to start streaming.
Xbox
- Turn on your Xbox console and ensure it is connected to the internet.
- Go to the Microsoft Store from the main menu.
- Use the search function to find “Showmax.”
- Select the Showmax app from the search results and click “Get.”
- Once the app is installed, open it.
- Sign in with your Showmax account to access the content.
Common Troubleshooting Tips
- Ensure your console is connected to the internet: Check the network settings to confirm a stable connection.
- Restart your console: If the app doesn’t appear after installation, try restarting your gaming console.
- Check for system updates: Make sure your console’s system software is up to date to avoid compatibility issues.
- Reinstall the app: If the app encounters issues, try uninstalling and reinstalling it.
Frequently Asked Questions
Do I Need a Separate Showmax Account for Each Device?
No, you do not need a separate account for each device. You can use a single Showmax account to sign in and stream on multiple devices. However, the number of concurrent streams may be limited based on your subscription plan.
Can I Download Showmax Content for Offline Viewing?
Yes, Showmax allows you to download selected content for offline viewing on mobile devices such as smartphones and tablets. This feature is particularly useful for watching content when you have limited or no internet access.
Can I Watch Showmax on Multiple Devices at The Same Time?
Yes, you can watch Showmax on multiple devices simultaneously. The number of concurrent streams allowed depends on your subscription plan. Typically, Showmax allows up to two concurrent streams.
ALSO CHECK:
- In which countries can I access Showmax?
- How to Log in to Showmax
- All You Need to Know About Showmax Streaming Service
- How to Download TV Shows on Showmax