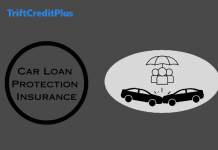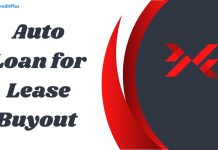Subtitles can significantly enhance your viewing experience, whether you’re watching a foreign film, trying to understand a character’s accent, or simply wanting to follow along with the dialogue in a noisy environment. Showmax, a popular streaming service, offers the option to enable subtitles on a wide range of content.

This guide will walk you through the steps on how to turn on subtitle on Showmax, address common issues, and provide tips for an optimized viewing experience.
What Are Subtitles and Why Are They Important?
Subtitles are text displayed on the screen that transcribes the spoken dialogue in a video. They are particularly beneficial for:
- Understanding Foreign Languages: Subtitles can help viewers comprehend movies or shows in languages they do not speak fluently.
- Clarity in Noisy Environments: When watching content in a noisy environment, subtitles can ensure you don’t miss out on important dialogue.
- Accessibility: Subtitles make content accessible to people who are deaf or hard of hearing.
How to Turn on Subtitle on Showmax
Enabling subtitles on Showmax is a straightforward process. Here’s how you can turn on subtitle on Showmax:
Turning On Subtitles on Showmax via Web Browser
For users who prefer watching Showmax on a computer or laptop through a web browser, here’s how you can enable subtitles:
- Open Showmax in Your Web Browser: Start by launching your preferred web browser on your computer or laptop. Navigate to the official Showmax website.
- Log In to Your Showmax Account: If you haven’t already, log in to your Showmax account using your registered email address and password. If you’re new to Showmax, you’ll need to create an account first.
- Choose the Content You Want to Watch: Browse through the extensive Showmax library to find the movie, TV show, or documentary you wish to watch. Click on the title to start playing the video.
- Access the Playback Options: Once the video starts playing, hover your mouse over the video screen. This will reveal the playback options, usually located at the bottom or top of the screen. Look for the Subtitles icon, which typically resembles a small text bubble or a speech balloon.
- Select Your Preferred Subtitle Language: Click on the Subtitles icon. A dropdown menu will appear, displaying the available subtitle languages for the selected content. Choose the language that you prefer from the list. The subtitles should now appear on the screen, synced with the dialogue.
- Adjust Subtitle Settings (If Available): Some web browsers may offer additional options for customizing the subtitle appearance, such as font size, color, and background. Explore these settings to optimize your viewing experience.
Enabling Subtitles on Showmax Using the Mobile App
For those who prefer the convenience of watching Showmax on their mobile devices, such as smartphones or tablets, the process is slightly different but equally straightforward:
- Launch the Showmax Mobile App: Begin by opening the Showmax app on your smartphone or tablet. If you haven’t installed it yet, you can download it from the Google Play Store (for Android devices) or the Apple App Store (for iOS devices).
- Sign In to Your Showmax Account: Log in to your Showmax account with your credentials. If you’re not yet a subscriber, you can sign up directly through the app.
- Select Your Content: Use the search bar or browse through the categories to find the show or movie you want to watch. Tap on the title to start streaming the content.
- Bring Up the Playback Controls: While the video is playing, tap on the screen once. This action will bring up the playback controls at the bottom of the screen, including options for subtitles, audio, and more.
- Enable Subtitles: Look for the Subtitles icon within the playback controls. Tap on it, and a list of available subtitle languages will be displayed. Select the language you prefer. The subtitles should now appear on your screen in sync with the audio.
- Customize Subtitle Appearance: On some mobile devices, you may have additional options to adjust the subtitle font, size, and color through the device’s accessibility settings. This can help improve readability, especially in bright outdoor environments or for users with visual impairments.
Activating Subtitles on Showmax via Smart TV or Streaming Devices
Watching Showmax on a large screen, such as a smart TV or through a streaming device like Chromecast, Roku, or Apple TV, offers a more immersive experience.
Here’s how to enable subtitles on these platforms:
- Access the Showmax App on Your Smart TV or Streaming Device: Power on your Smart TV or streaming device and navigate to the Showmax app. If you don’t have the app installed, you can download it from the device’s app store (such as Google Play Store, Roku Channel Store, or Apple App Store).
- Log In to Your Showmax Account: Using your remote control or on-screen keyboard, enter your Showmax login credentials to sign in.
- Select the Movie or Show You Want to Watch: Browse through the Showmax library or use the search function to find the content you wish to watch. Select the title, and the video will start playing.
- Open the Subtitle Options: While the video is playing, press the Options button on your remote control or navigate to the Settings menu within the app. Look for the Subtitles option. This might be labeled differently depending on your device, but it generally appears as a speech bubble icon or under the “Language” settings.
- Choose the Subtitle Language: Once you’ve located the Subtitles menu, you’ll see a list of available subtitle languages. Select your preferred language, and the subtitles will appear on your screen.
- Adjust Subtitle Settings: Some smart TVs and streaming devices offer advanced subtitle settings. You can customize the font size and the background color to ensure the subtitles are easy to read. Check your device’s user manual or online support resources for specific instructions.
Common Subtitle Issues and How to Fix Them
While turning on subtitles is usually a smooth process, some users might encounter issues. Below are some common problems and their solutions:
- Subtitles Not Appearing After Selection: Ensure that your device is connected to the internet. As subtitle options are often downloaded in real time. Try selecting the subtitles again or restarting the app.
- Subtitle Timing is Off: If the subtitles are out of sync with the audio, try pausing the video and restarting it. If the problem persists, you might need to check for any available app updates or switch to a different device.
- Subtitles in the Wrong Language: Double-check that you selected the correct language. If the wrong language persists, it could be a content-specific issue, and you may need to report it to Showmax’s customer support.
Conclusion
Subtitles are an invaluable tool that enhances the accessibility and enjoyment of media content on Showmax. Whether you’re watching a foreign film, or trying to understand a heavily accented dialogue, knowing how to turn on and customize subtitles can significantly improve your viewing experience.
By following the detailed steps provided for various devices, you can easily learn how to turn on subtitle on Showmax and troubleshoot any issues that may arise.
ALSO CHECK:
Content and Genres Available on Showmax
How to Reset a Forgotten Showmax Password
Can I Watch Movies on Showmax Without an Internet Connection?